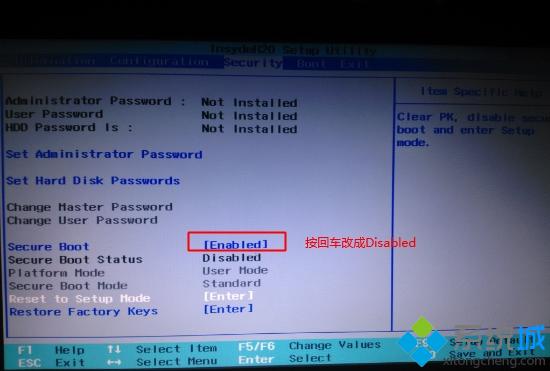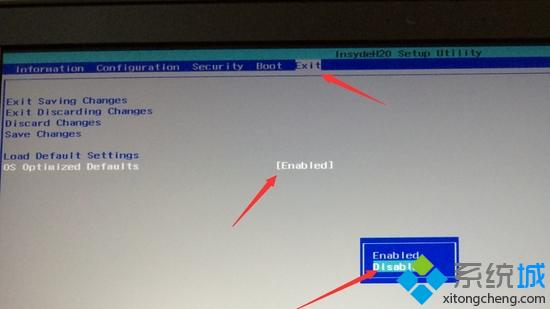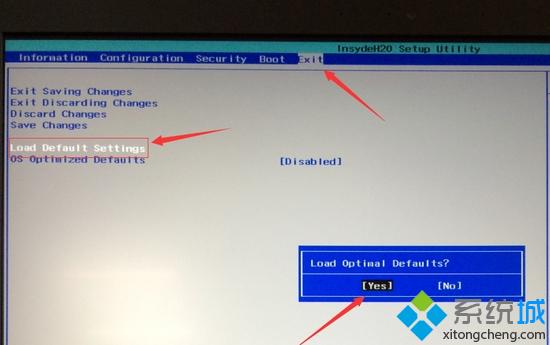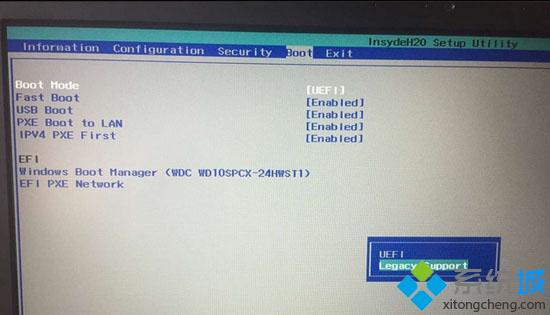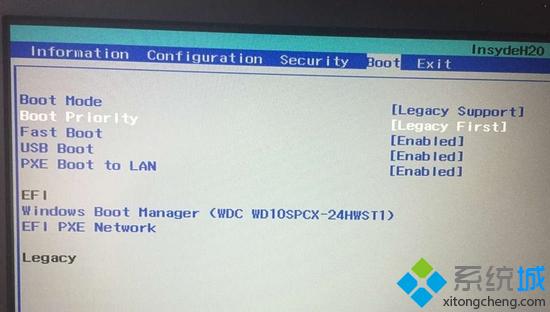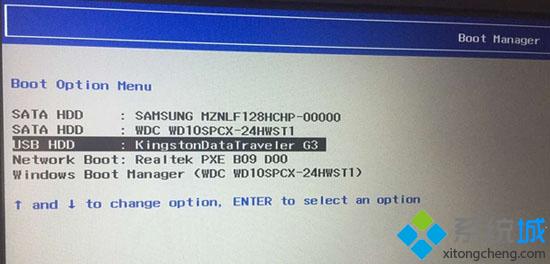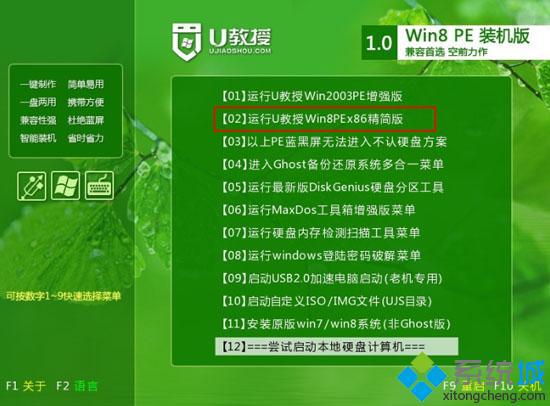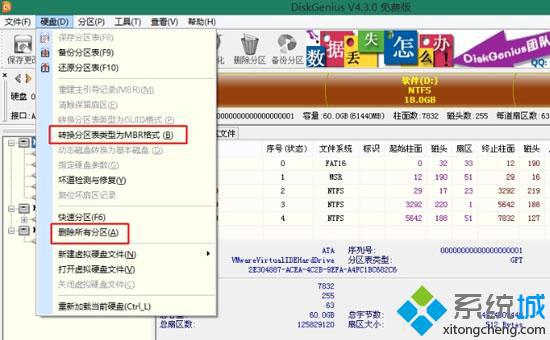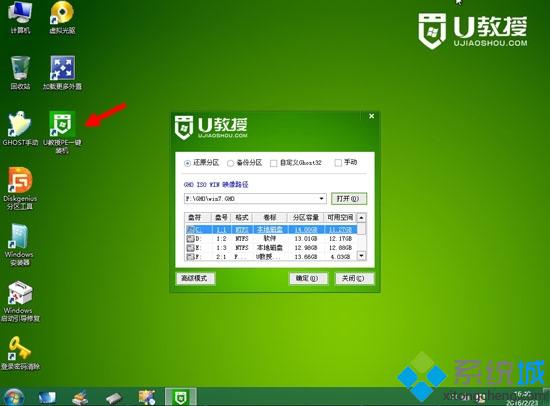|
win10转换win7系统设定win10转换win7系统设定 联想笔记本预装的win10怎么改win7系统 目前市面上电脑预装的都是win10系统,默认采用新型的UEFI启动方式,同时硬盘分区表为GPT格式,而有些用户想要win10系统改win7系统,发现不能识别启动盘,或者无法安装,这是因为预装win10电脑默认开启了安全启动,所以win10改win7需要修改BIOS设置,下面给大家讲解一下win10系统改win7系统后修改bios设置的方法如下。 修改须知: 1、为了方便在MBR激活win7,一般的做法是将UEFI+GPT改成Legacy+MBR,所以需要改BIOS和硬盘分区表。 2、win7 64位支持UEFI+GPT下安装,不过某些电脑GPT硬盘可能无法激活win7,UEFI装wi7仅需禁用Secure Boot,uefi模式下如何将win10降到win7 解决方法: 步骤一:修改BIOS设置 注:如果有以下选项,就需要修改,没有就略过 1、Secure Boot改成Disabled,禁用安全启动,部分机型需设置BIOS密码才可以修改Secure Boot,找到Set Supervisor Password设置密码 2、CSM改成Enable或Yes或ALWAYS,OS Mode Selection设置为CSM,表示兼容 3、Boot mode或UEFI mode或Boot List Option改成Legacy,表示传统启动方式 4、OS Optimized Defaults改成Disabled或Other OS,禁用默认系统优先设置 5、Advanced选项下Fast BIOS Mode设置为Disabled 步骤二:硬盘分区表转换 硬盘GPT和MBR分区表转换方法 如今硬盘容量越来越大,传统的MBR硬盘分区模式不能满足发展需要了,现在市面上预装的电脑系统硬盘默认都是GPT分区表(GUID格式),不过在重装系统的时候,经常会遇到无法安装在GPT或MBR硬盘中的问题,那么就需要对硬盘分区格式进行转换,下面给大家带来GPT分区格式与MBR格式互相转换的方法。 注意事项: 1、分区表转换是针对整块硬盘,一块硬盘包含C、D、E盘等若干分区; 2、GPT与MBR之间的转换会清空硬盘所有数据,需转移硬盘数据; 3、DiskGenius专业版(付费软件)支持无损分区表转换。 方法一:命令方法 1、在安装系统界面或提示无法安装界面,按下Shift+F10打开命令提示符; GPT分区格式与MBR格式互相转换的方法 2、输入diskpart,按回车执行; GPT分区格式与MBR格式互相转换的方法 3、进入DISKPART命令模式,输入list disk回车,列出当前磁盘信息; 4、要转换磁盘0格式,则输入select disk 0回车,再输入clean,删除磁盘分区; GPT分区格式与MBR格式互相转换的方法 5、输入convert mbr,回车,将磁盘转换为MBR,输入convert gpt则转为GPT; GPT分区格式与MBR格式互相转换的方法 6、输入create partition primary size = 40960,创建40G的主分区,1G=1024M; GPT分区格式与MBR格式互相转换的方法 7、输入format fs=ntfs quick回车,格式化主分区; GPT分区格式与MBR格式互相转换的方法 方法二:DiskGenius分区工具 1、制作U教授启动盘,自带DiskGenius分区工具,通过U盘引导进入PE系统; 2、打开DiskGenius分区工具,右键各个分区,选择“备份分区表”; 3、右键点击整个磁盘,选择“转换分区表类型为GUID格式”或MBR格式; GPT分区格式与MBR格式互相转换的方法 4、提示是否确定要对分区表格式进行转换,点击“确定”; GPT分区格式与MBR格式互相转换的方法 5、操作完成后,点击“保存更改”即可。 GPT分区格式与MBR格式互相转换的方法 由于最新win10系统的发布,新推出的联想笔记本电脑大都预装了win10系统,部分用户考虑到win10稳定性不成熟,以及操作习惯问题,想要把win10改成win7系统,但是不清楚怎么修改BIOS,所以下面系统城小编就以联想Y700为例,教大家lenovo自带win10换win7系统的教程。 相关教程: 联想Thinkpad笔记本自带win10改win7教程 uefi gpt模式u盘启动安装win7步骤 一、注意事项及准备工具 1、改装win7会删除硬盘数据,需备份硬盘所有数据 2、win10的引导分区和恢复分区均删除,要恢复win10需到售后服务站 3、4G及以上空间的U盘,制作成U盘PE启动盘 4、操作系统:联想Lenovo笔记本专用GHOST WIN7 64位安全稳定版 二、联想自带win10换win7系统步骤 1、开机不停按F2(或Fn+F2)进入BIOS界面; 2、按→方向键切换到Security,选择Secure Boot回车设置成Disabled; 联想自带win10换win7系统步骤13、转到Exit,把OS Optimized Defaults设置为Disabled或Other OS;
联想自带win10换win7系统步骤24、选择Load Default Settings回车加载设置,加载默认设置之后,部分机型需要先按F10保存重启再按F2进入BIOS继续下面的设置;
联想自带win10换win7系统步骤35、切换到Boot,把Boot Mode从UEFI改成Legacy Support;
联想自带win10换win7系统步骤46、再把Boot Priority设置成Legacy First,按F10弹出窗口选择yes回车;
联想自带win10换win7系统步骤57、插入U盘启动盘,重启按F12(或Fn+F12)调出启动管理菜单,选择USB HDD启动;
联想自带win10换win7系统步骤68、启动进入U盘后选择【02】运行PE精简版;
联想自带win10换win7系统步骤79、在PE系统桌面打开DiskGenius分区工具,点击【硬盘】,先【删除所有分区】,保存更改,再【转换分区表为MBR格式】,最后进行【快速分区】;
联想自带win10换win7系统步骤810、完成分区之后,运行【PE一键装机工具】,进行win7系统的安装。
联想自带win10换win7系统步骤9
以上就是联想Y700笔记本电脑预装win10改装win7系统的方法,其他型号的笔记本根据这个步骤进行设置。 |